We’ve tried to make or Drum Beat Practice app as simple and intuitive to use as possible, but we’ll explain all the features below.
The Create Screen
On this screen you can create and edit one or more bars.
Speed Settings
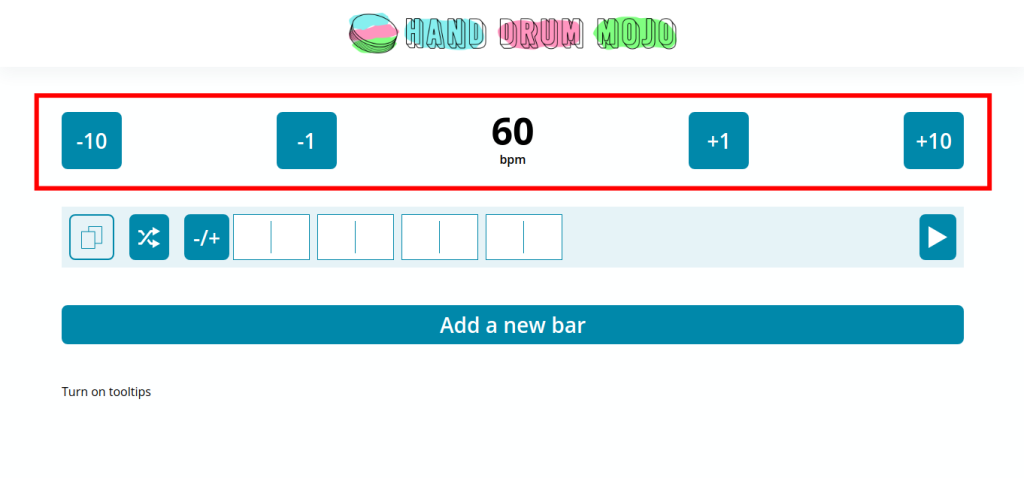
By default, the app plays your bars at 60bpm, but you can use the buttons to change the bpm to any speed from 1bpm up to 120bpm. As we’ll see, you can also change the speed while playing a bar.
Random Beats Button
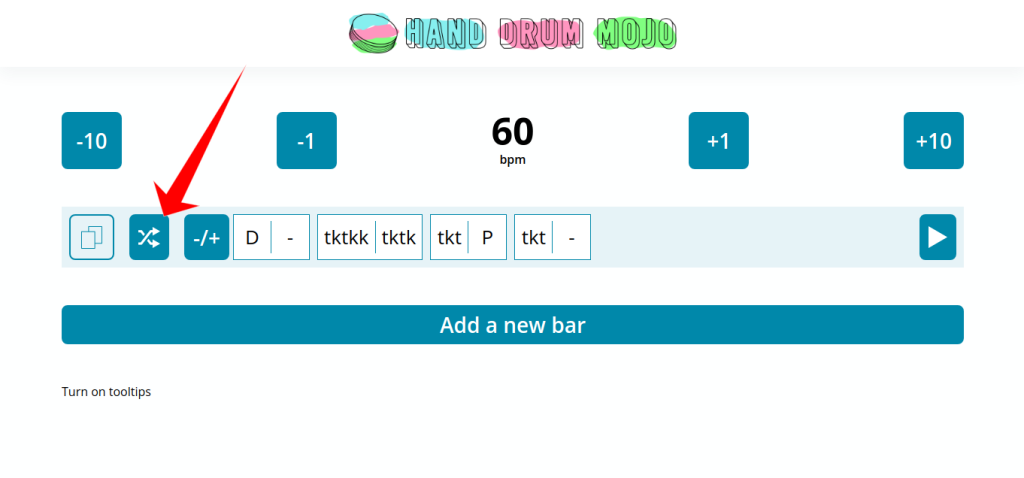
The quickest way to get started is to tap the Random Beats button and this will automatically fill all the beats of the bar.
Add and Edit Beats
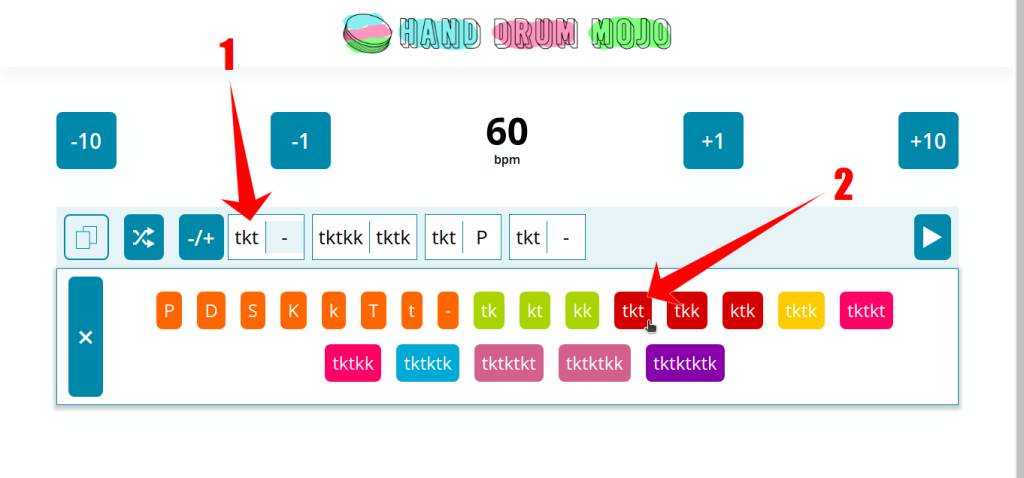
Click on any of the half-beat fields (1) to open the beats selector and you can then click on any type of beat (2) to add it to the highlighted field. The next field will then become active and highlighted and you can click any beat to add that. You can click the close button to the left of the beats selector to close it.
Add Beat Fields
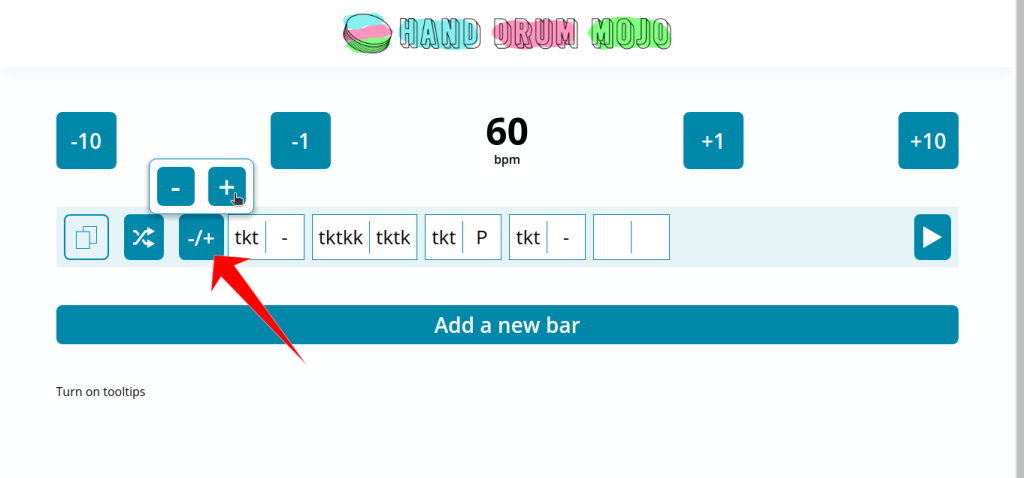
You can add more beats to a bar by tapping the -/+ button and then tapping the + button. This adds a new blank beat to the end of the bar. Tapping the – button removes the last beat of the bar.
Duplicate a Bar
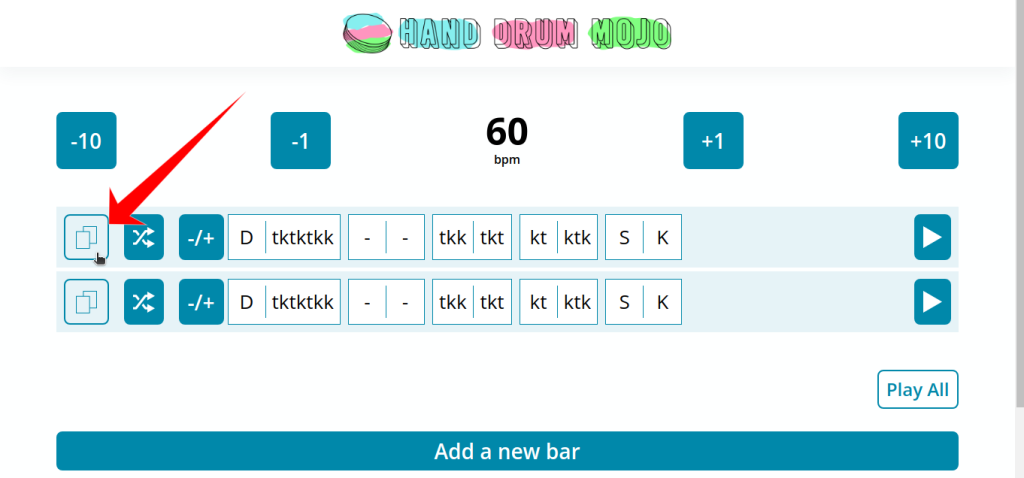
You can duplicate a bar by tapping the duplicate button at the left of each bar and the new copy will be inserted immediately below the original.
Add a New Bar
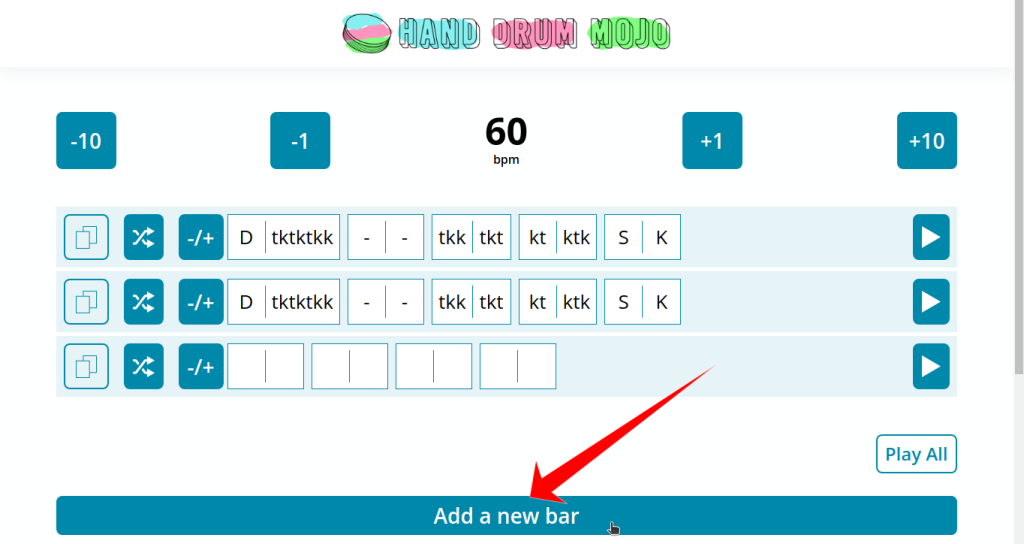
The Add a new bar button will add a blank bar below any existing bars.
Play a Bar
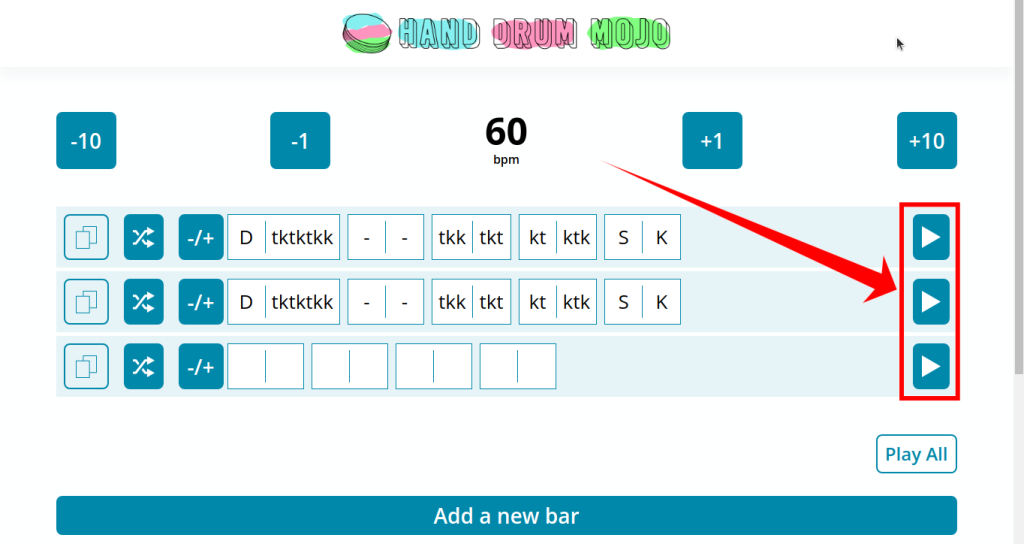
You can play any bar by clicking the Play button to the right of the bar.
Play All Bars
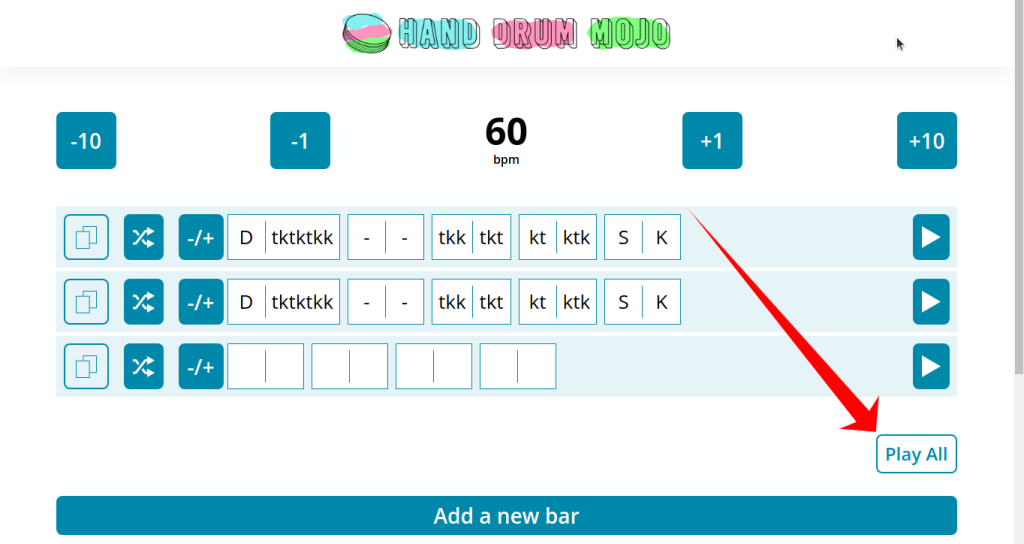
Click the Play All button to play all bars. In effect this treats all your bars as one long bar.
The Play Screen
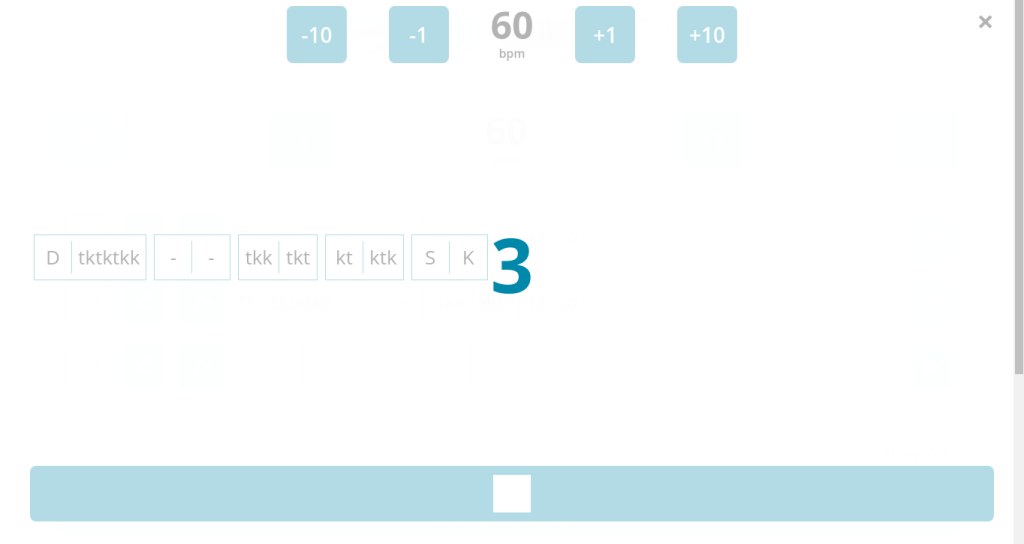
When the Play screen opens, there’s a 3 second countdown before the bar starts playing.
Speed Controls
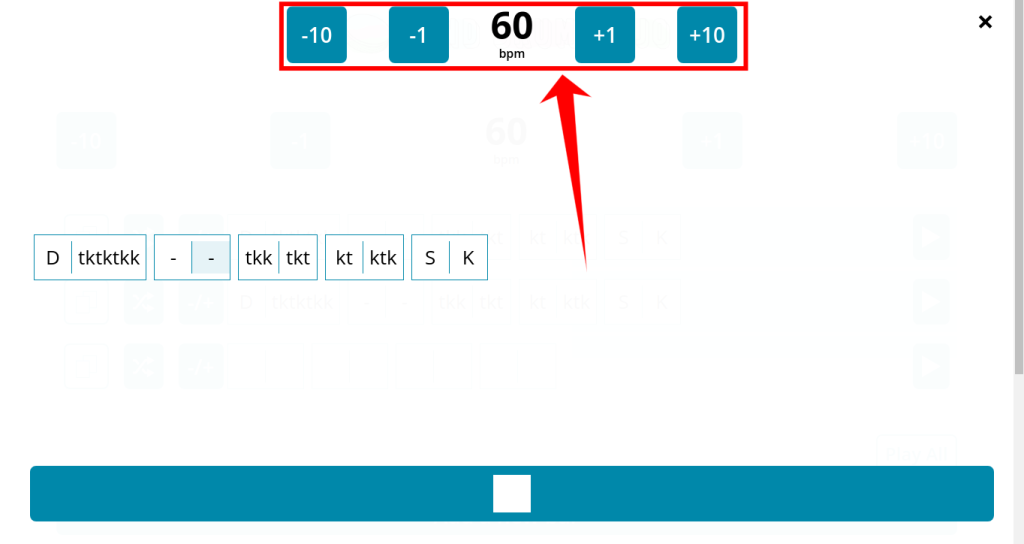
The speed settings from the Create screen are duplicated here, allowing you to speed up or slow down the play speed. You can set this anywhere from 1bpm to 120bpm.
Stop/Start Button
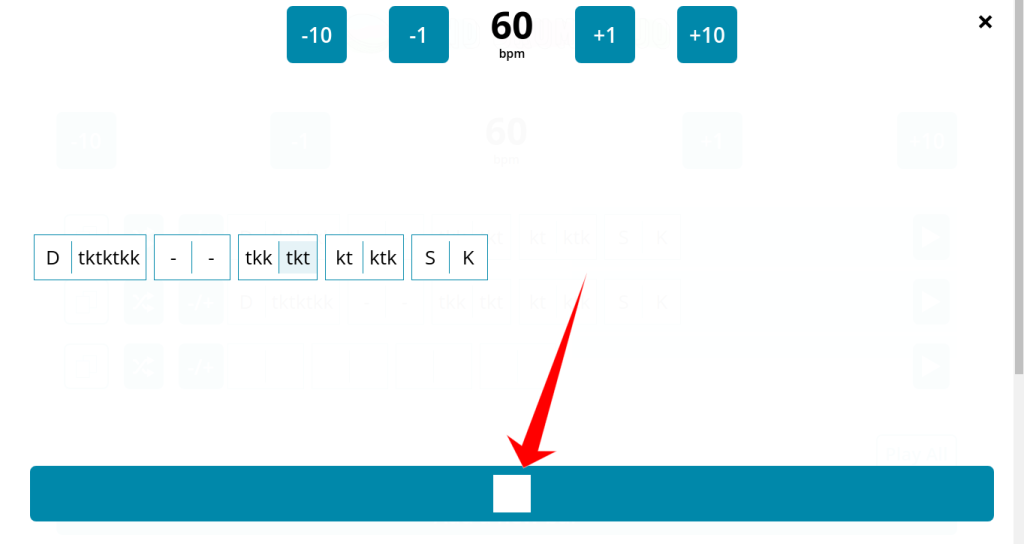
When playing, tap the button to stop the player. The button switches to a play button so you can restart playing the bar – there is a 3 second countdown after tapping play.
Close the Play Screen
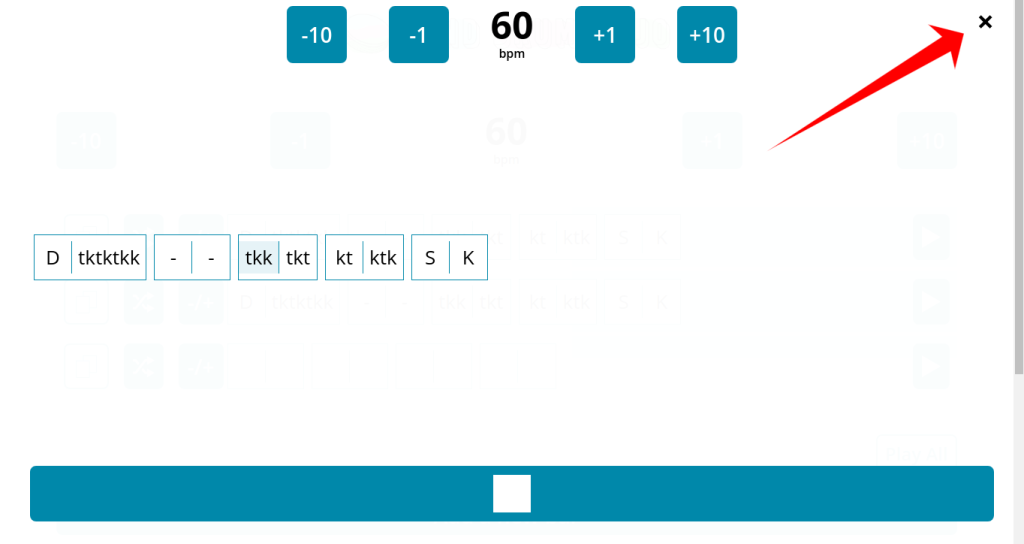
There’s a close button at the top right of the Play screen to return to the Create screen.
Tooltips
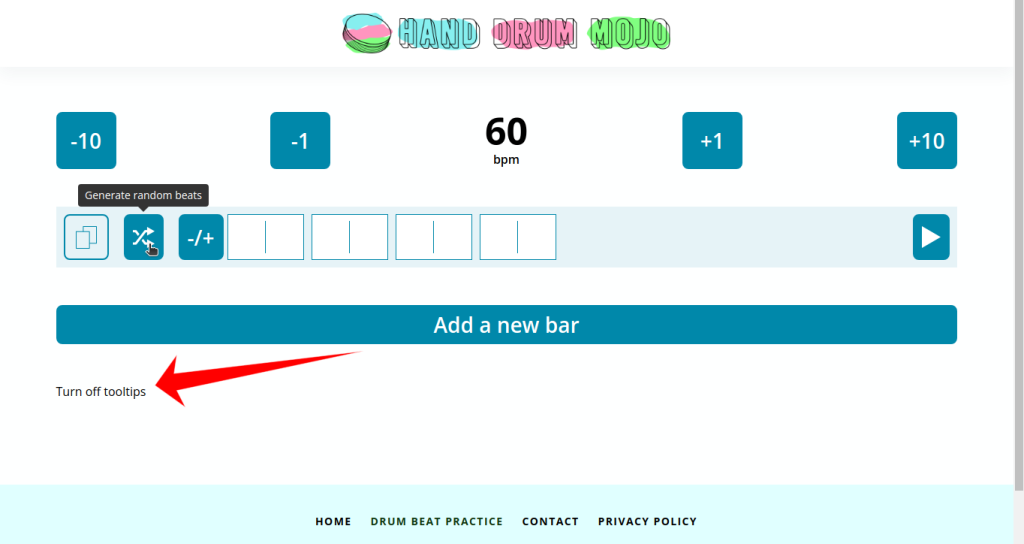
By default, many controls in the app have tooltips that appear when you hover them. You can hide or show the tooltips by tapping the link below the Add a new bar button. The app should remember your choice when you next visit the app.
